Table of Contents
To make your drawings and logos come to life, convert SVG to STL. Print it and use it anywhere you want.
The STL file format is a binary standard for storing 3D models and geometric data. You might want to convert an SVG file to an STL file for various reasons. However, a reasonable assumption would be that you’re trying to convert a 2D shape to a 3D one.
The best strategy may differ depending on your motivation, so we’ll review several methods here. In the following sections, we’ll quickly go over what SVG and STL files are, why you might be using them, and two ways to convert from SVG to STL.
The Basics
Let’s start with the fundamentals before moving on to the conversion techniques. The CAD file formats SVG and STL serve various purposes. Here is a brief description of each format.

SVG
Scalable Vector Graphic is what SVG stands for. SVG files are stored as a series of points and lines based on mathematical formulas, as opposed to other image files like JPEG or PNG, which are composed of numerous tiny colored squares (like pixels on your monitor) (vectors). This indicates that the image is not distorted or pixelated due to scaling up or down.
SVG files are typically used for graphics. They are also frequently used for CNC, laser cutting, and Cricut projects because they maintain their sharp edges and smooth curves even when scaled up!
STL
The way that STLs store information about 3D shapes as a triangulated surface defines them. Stereolithography, also known as SLA, is a specific type of 3D printing technology that gave rise to the acronym STL.
However, STLs are now used for more than just SLA printing. In fact, they’ve taken over as the default format for the majority of 3D printing types. Because “Standard Triangle Language” more accurately describes the contents of an STL file, backronyms like that are frequently used.
Although 3MF is quickly catching up, STLs are still the most popular format for creating and slicing 3D models for 3D printing. The STL format is supported by most current CAD programs and 3D printing slicers like Cura or PrusaSlicer.
Why Convert?

As previously mentioned, there are a variety of reasons why you might want to convert an SVG into an STL. The following are a few typical justifications for doing this:
You might want to 3D print an SVG that you have.
You may be working on a more complicated project where the SVG’s image or text is just one of many 3D shapes. For instance, a larger model might need to have a logo added.
You may have already found or created a project for CNC or laser cutting and want to switch to 3D printing.
There are, of course, a ton of other uses as well. A few different strategies can be used, as we’ll see next, depending on the task at hand.
Using an Online Tool for Conversion
Using an online tool is the quickest and most straightforward option for most applications. It works well for projects where you simply want to add depth to an SVG without making any other changes and for those unfamiliar with CAD software.
You only need a web browser and your SVG file. Nothing will need to be installed, and you’ll have access to your STL file immediately! Although numerous websites provide this service, SVG2STL is the most popular.
Step 1: Upload

First, make sure you’re on the SVG2STL website!
Select by clicking. By doing this, a file explorer window will open, allowing you to choose the SVG file you want to convert.
After choosing your SVG, click “Upload” to proceed to the following step.
Step 2: Convert

The SVG file you uploaded should now be visible as a picture. Still performing as intended, the tool. It’s important to note that occasionally an incorrect image may be displayed here. If that occurs to you, don’t be concerned as long as you are confident that you uploaded the right image.
You can now select the extrusion height with the text box above the image. The STL will be this tall, expressed in millimeters.
When satisfied, select “Convert.” Depending on your file and the device you’re using, this could take some time to process, so you might need patience.
Step 3: Download

Your STL should now be rendered in three dimensions. With your mouse, you can adjust the viewing angle, and instructions for interacting with your new shape are on the right side of the rendering.
Once satisfied with your STL, click the “Download” button, and your STL will begin to download shortly.
This entire process can be completed in under a minute!
Using CAD software for conversion
It’s important to remember that while using an online tool like SVG2STL is the simplest method, you also have the least control over the output STL.
We advise using CAD software for conversion if your STL files look distorted, as demonstrated here. Next, we’ll show how to do that precisely.
CAD software, many of which support SVG files, is an additional option when converting SVG files to STL. We’ll use Tinkercad even though this can be done in programs like Blender and Fusion 360.
Even if you’re unfamiliar with CAD software, it’s free and straightforward. Additionally, since it is browser-based, there is no need for installation. All you have to do is create an account.
Using CAD software may seem like an overly complicated option compared to an online tool. Still, if you build on the resulting STL file or use it in a larger CAD project anyhow, it speeds up the process and gives you more control over the outcome.
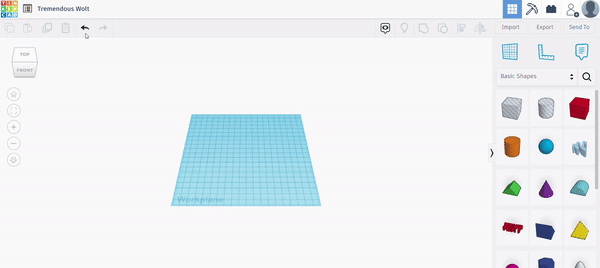
Step 1: Import Your SVG
When you arrive at the Tinkercad website, you must log in before beginning a new project. You must click “Import” in the top right corner to add an SVG.
A pop-up will then appear in the middle of your screen. You can either click “Choose a File” and choose your SVG file from the open file explorer window or drag and drop it into this pop-up.
The size of the shape that will be imported can then be set. You still have time to make changes after this step, so don’t stress too much about it.
When satisfied, simply click “Import,” and your SVG will show up as a 3D shape in the workplace.
This is where using CAD is helpful! The SVG is now available to you in 3D, so you are free to edit it as you see fit.
Step 2: Edit
For instance, you can alter other shapes using the SVG shape. We subtracted the shape from a solid block using our How3DP logo.
Any shape you upload will, by default, have a height of 10 mm. This can be quickly changed by simply clicking and dragging the shape’s corners.
Visit our Tinkercad tutorial for more tips and instructions on using the program.
Step 3: Export
Once you have the shape you want, whether a 3D version of the original SVG or a more complex design, simply select the model you wish to save as an STL and click “Export” in the top right corner.
Once more, you’ll see a pop-up in the middle of your screen; this time, you need to click the “STL” box. Next, an automatic download of your STL file will occur.
Whatever method you choose, it’s essential to remember that some users experience a quality loss when converting SVG to STL, particularly when it comes to complex shapes like text.
This is typically the result of the SVG being created from an image in another format and then converted to an SVG. Therefore, it won’t have SVG’s crisp, geometric lines.
The leftmost “A” in the example above has sharp edges because it was made by importing an SVG into Tinkercad, even though all three “As” are taken from the same How3DP logo.
Because it was made using a JPEG and then converted to an SVG before being imported, the middle ‘A’ is bumpy and rough.
When an SVG is unavailable, you must convert from a different format. A little editing here and there can really make a difference! Removing blurry edges and increasing the image’s contrast will be highly beneficial.
Although it’s not as clean as the one on the left, the edited “A” on the right, which has been converted, is still much better than the middle one!
Final Thoughts
As a result, we can now convert an SVG into an STL, which is very useful but takes some work! Constantly converting SVGs might be tedious and even annoying for people who want to start printing.
Finding what you need in the appropriate format and only converting when absolutely necessary may be preferable. You’re lucky because there are many websites where you can download free STL and other 3D printing file formats.





